|
如何批量插入图片到Word文档表格中并自动排版调整尺寸
工作中我们经常遇到向Word文档中的表格插入图片的问题,一张张插入很麻烦,而且还需要手动调整尺寸格式,比较费时费力,下面介绍一种快速批量导入图片到Word文档中的表格里并且自动排版调整尺寸!
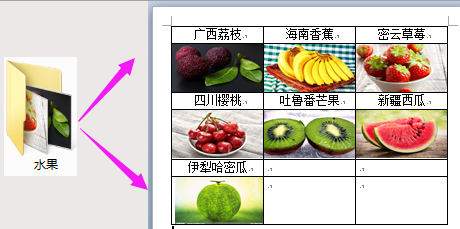
※ 操作步骤 ※:
1、安装《慧办公》软件后,打开Word,《慧办公》软件将出现在Word的功能区,如下图:
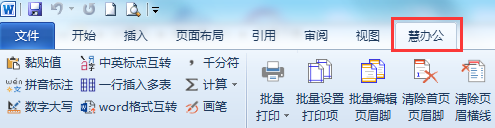
2、单击【批量插图】→【表格批量插入图片】,如下图:
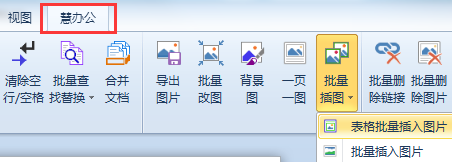
3、在弹出窗体中,选择插入图片的方式,如下图:
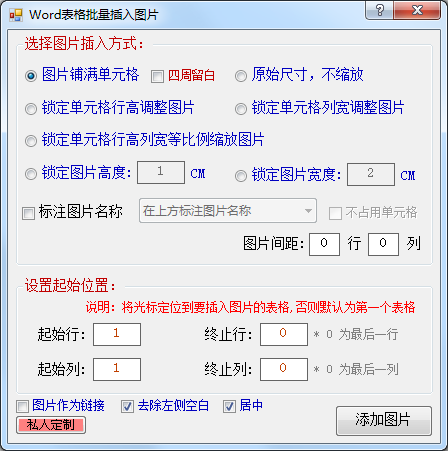
说明:
标注图片名称:在图片周围的某个单元格标注该图片的文件名 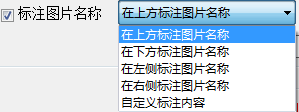
自定义标注内容:不提取图片的文件名,以自定义的内容分别标注图片文字,允许在图片上行或图片层添加标注文字
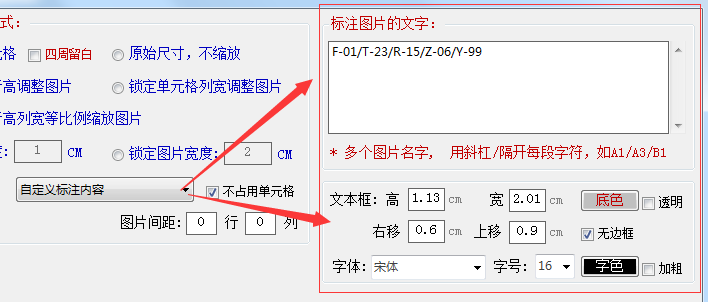
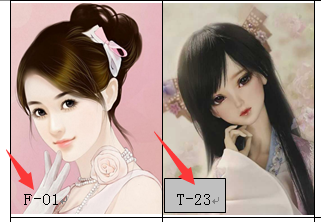
图片间距:图片之间是否间隔行,间隔1行即插入一张图片后空1行后插入下一张图片
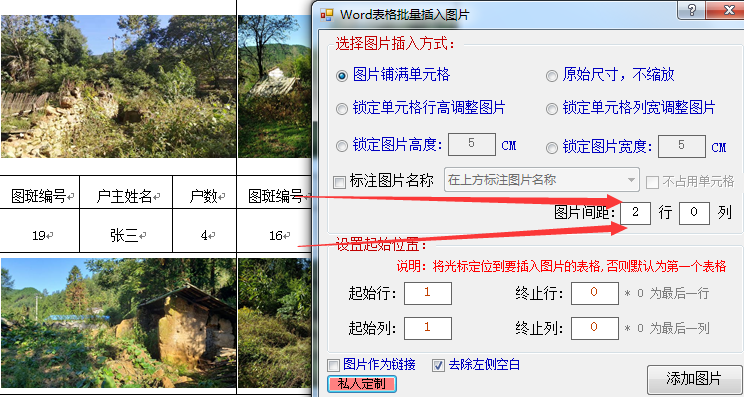
起始行-起始列:从表格的哪一行那一列开始插入图片
终止行-终止列:0代表是最后一行/最后一列;注意: 如果有合并列,则不要写0,如下图,希望在合并单元格的第1列和第2列插入图片,则,终止列为2,如果写0,则程序按表格中最多的列数计算,下图的计算结果就是6列
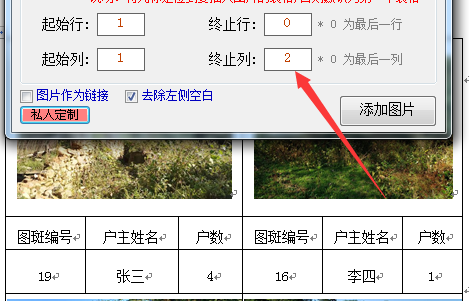
【图片作为链接】图片随着外部图片文件的更换而变化,图片显示在文档里,但是没有存储在文件里
【添加图片】一次性添加路径下的多个图片文件 >>>示例
4、添加文件后,文件会罗列在列表中,如下图:
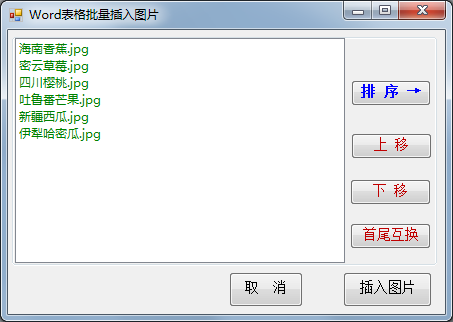
排序_说明: <点击【排 序→】会在右侧展开排序的选项>
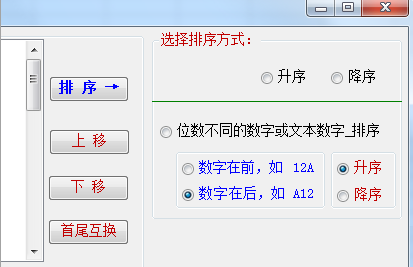
有 升序、 降序【普通排序】 位数不同的数字或文本数字_排序【特殊排序】三种方式
【位数不同的数字或文本数字_排序】一般A3,A1,A11,A2的升序排序结果是 A1,A11,A2,A3;如果要实现A1,A2,A3,A11形式的递增或递减排序,勾选此项
【位数不同的数字或文本数字_排序】→【数字样式】数字在文本内容的前面还是后面,如果是纯数字,默认即可
5、标注图片名称插入的效果,如下图:
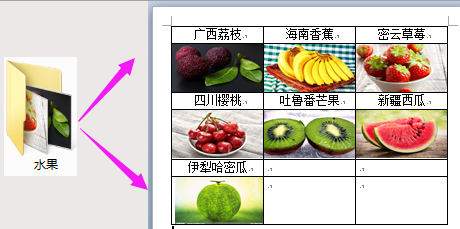
不 标注图片名称插入的效果,如下图:

『慧办公』(支持 Office 及 WPS)下载地址:
https://www.hbgsoft.com/
| 


